「UntiyRemote」というスマホアプリについて解説します。
正確には「Unity Remote 5」という名前でIOS、Androidともに配信されていますので、apple storeやGoogle play storeでそれぞれダウンロードしましょう。
使用設定
UnityRemoteは非常に簡単に使用する事ができます。
起動すると下記の画像の画面になります。これが全てです。
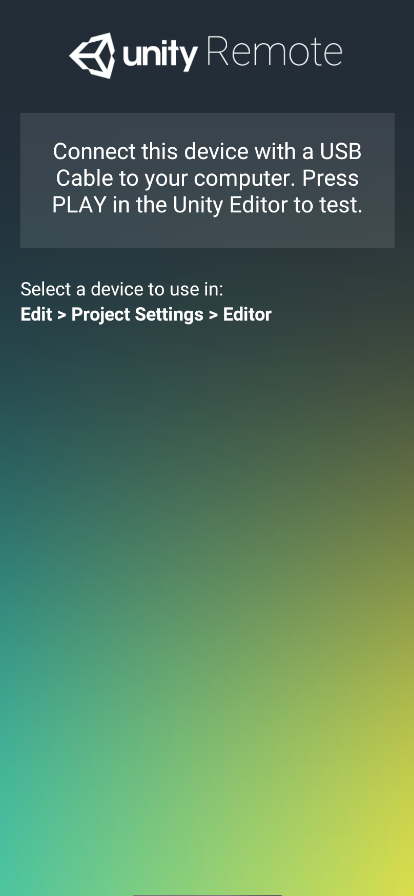
書いてあるとおりにすればOKなのですが、解説しておきましょう。
ダウンロードしてスマホで起動して上記画像の画面になったら、スマホをPCに接続してください。
Unity上部のメニュー「Edit」をクリックして「ProjectSetting」を開きます。(画像はMacのときです。Windowsは少し見た目が違いますが「ProjectSetting」を開けばOKです)
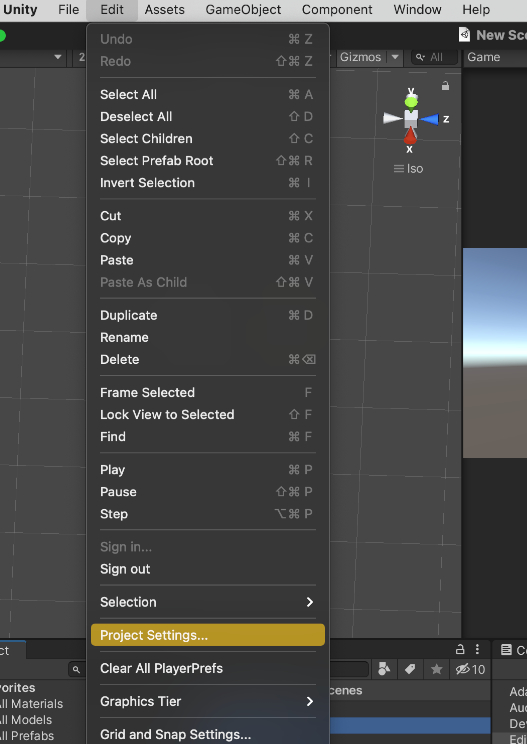
「ProjectSetting」内の「Editor」タブの一番上に「UnityRemote」という項目があります。
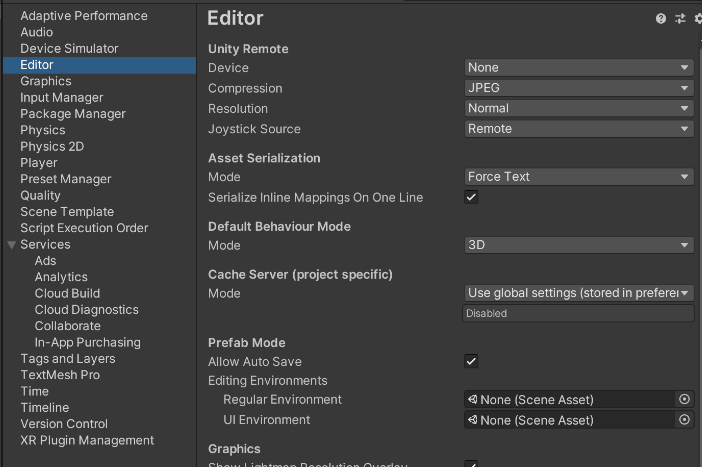
設定項目は4つで
| Device | 端末設定 |
| Compression | 画像圧縮の種類 |
| Resolution | 端末上での表示形式 |
| Joystick Source | 入力形式 |
となり、変更が必要なのは一番上の「Device」のみです。
「Device」を選択すると「Any Android Device」「Any iOS Device」がありますので、それぞれ端末のOSに合わせて選択してください。
また、端末を接続していると下記のように「iPhone〇〇」など接続されている端末が出る場合もありますのでそちらを選択しても大丈夫です。
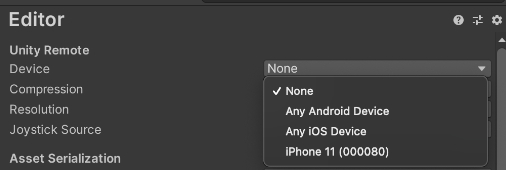
以上で設定は終了です。
UnityRemoteを起動したまま、UntiyEditorの再生ボタンを押すと端末にEditorと同じ画面が表示されます。
利用目的
主にスマホでしか取得できない値を取得したいけど、毎回ビルドするのも手間だなってときに使います。
例えば「Input.GetTouch()」などスマホのタッチ入力を取得したい場合。また「Input.gyro」などスマホセンサーを使った値を取得したい場合に便利です。
(タッチの入力は一部WindowsのディスプレイにタッチできるPCの場合そのままPCでも取得できます。)
(gyroは角速度センサといって端末の傾き、回転を取得するものです。取得するには予め「Input.gyro.enabled = true」として起動させておく必要がありますので注意してください。)
UnityRemoteが動かない
正直すべてしっかり設定していても何故か動かない、ということがあります。
まずは設定項目の確認をしてみるといいですが、それでも動かない場合はスマホアプリ側を再起動、Untiyを再起動、設定を一回やり直す等で動くこともあります。
注意
もし「Any Android Device」「Any iOS Device」がなかったり、その他の項目が見当たらない場合は、「Android Build Support」「iOS Build Support」がエディターにインストールされているかを確認してください。
「Unity Hub」を使用していれば何もしなくてもされているはずですが、そうでない場合は確認しインストールして、「ビルドできる状態」を整えてから試してみてください。
UnityRemoteで端末に表示されている画面はあくまでEditorの画面をスマホに表示しているだけという認識は持っておきましょう。
そのためUIレイアウトの調整などは「DeviceSimulator」や端末にビルドしたりしてちゃんと確かめる必要があります。
必要なところでの確認はしっかり行うようにして、利用できるところ手間を省けるというスタンスで利用するといいかと思います。

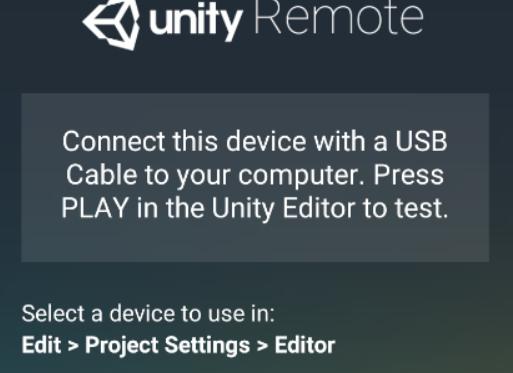




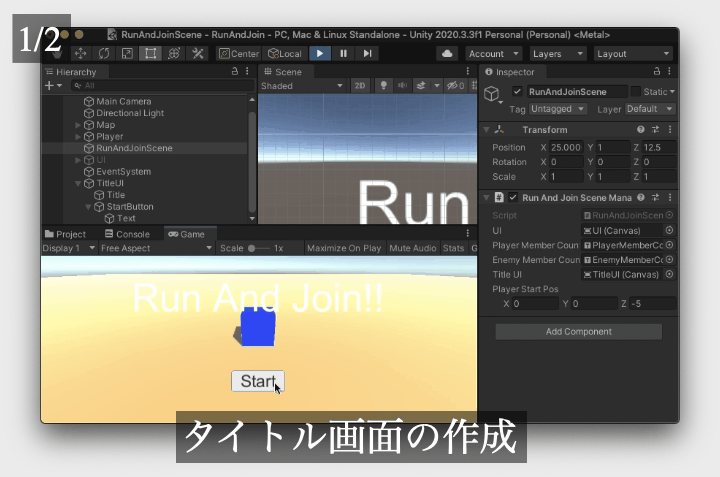

コメント